

To do this, make sure your first template is open, then click on the Share button. Your folder is now created, and you can find it in the Folders section.Īfter your folder is created, you will need to save your templates as brand templates. When creating a new folder, you will be prompted to name the folder. At the top of the list, click Create Folder. To add a new folder, click on Projects in the left side panel, then click the Folders tab. Where To Save Your Customized TemplatesĪfter you’ve finished creating your templates, you need a way to organize them so they are easily accessible. You can do this by selecting the Design tab, clicking Styles, and clicking See All across from Color Palettes. With this tab, you can switch up all the colors on your template with one click. One useful feature when customizing your templates is using the Styles tab. Just click on the one that fits your template to add it. You can also add elements to your template from the Elements tab, such as adding a border.įor example, if you search for “border,” you will find hundreds of borders that you can use. Your photo will automatically replace it. Once you have found your photo, click and drag it on top of the image on your template. The best way to find good photos is to click the Elements tab, then search for your specific theme in the search bar. It’s always a good idea to switch out the photos used in your template. For example, you can move your text blocks and shapes from the bottom of the page to the top. You can click on any element and then drag it around your Canvas. To customize a text block, click inside the block, then type your message.

You can customize every element found on a Canva template.
CANVA TEMPLATES FREE
You will find around 50 other templates that match the theme or style of your chosen template.Ĭlick on one of these templates, then click Customize Template to open it in a separate tab.įeel free to pick out as many templates as you like. On the previous screen, check out the More Like This section. This will bring you back to the previous screen.
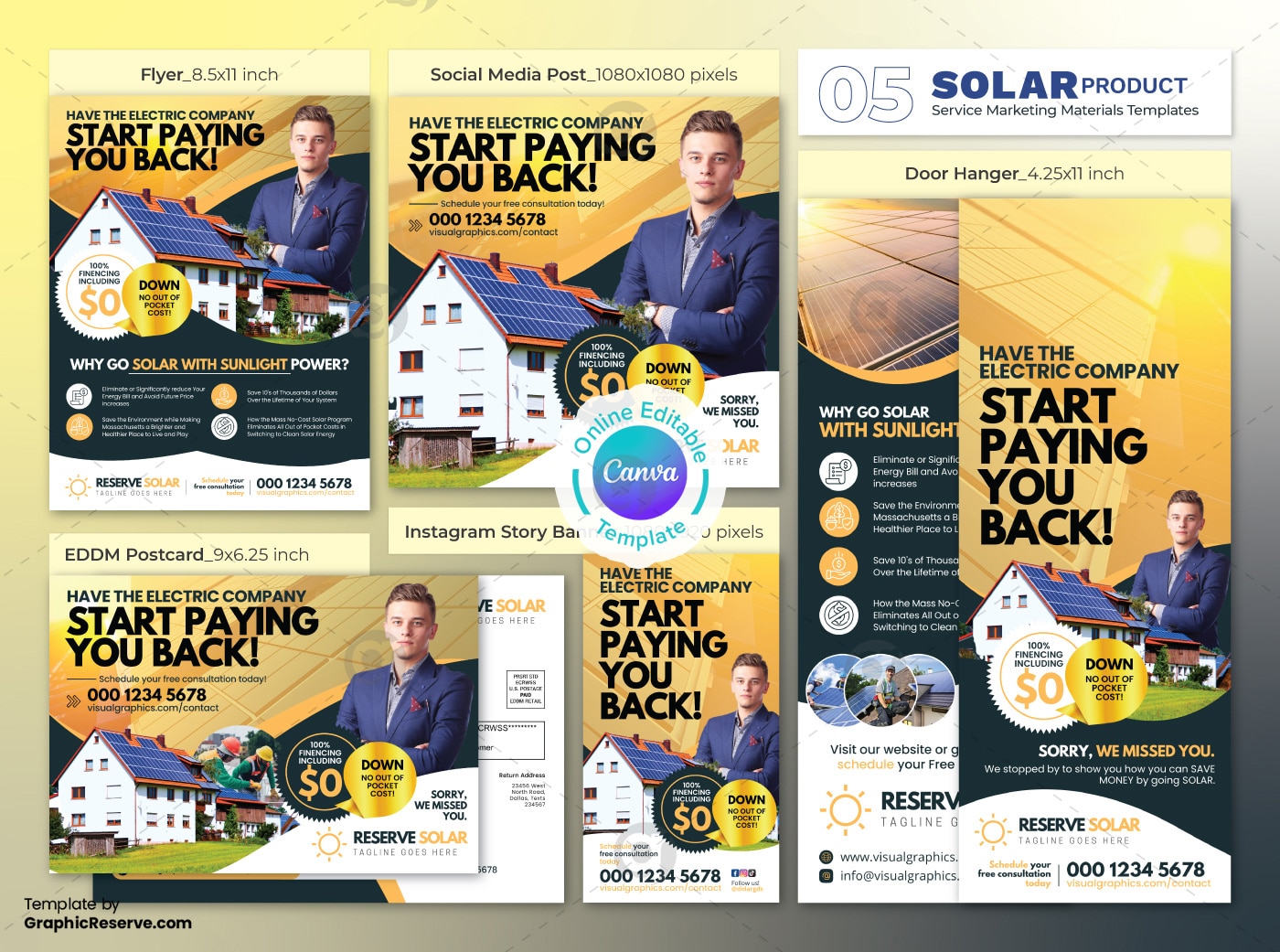
Before working on it, remember that you can customize more than one template at a time.Ĭlick the Home button in the top left corner. Your template of choice will open up in a new tab. Once you find a template you want to customize, click on it. If you’re a free user, it’s best to stay clear of these templates.
CANVA TEMPLATES PRO
This Crown icon means that the template is for Canva Pro users. Keep your eye out for templates with a Crown icon in the corner. There’s one other thing to take into consideration when template-hunting. So, try adding a few extra words that match your needs to find the best template.

There’s almost an endless supply of templates that you can find on Canva.
CANVA TEMPLATES HOW TO
I will share how to do this later in this tutorial. If you plan on using the template to sell as your own, you must create the template from scratch using your own unique ideas. Note: I am using a pre-made template from Canva and switching out a few elements for this example, which is only acceptable for personal use. Doing this will bring up the exact type of pin template you need. The ability to do more specific searches makes finding the perfect template easy.įor example, if you need a template for a Pinterest pin, you can type something like “social media branding pin” and press Enter. The best and easiest way to create a new template is to modify a ready-made template found in Canva. Plus, if you plan on sharing your templates with a client or if you plan on selling your templates to the rest of the world, then this guide is especially for you. In this post, you’ll learn how to make a template quickly and how to customize your new template in less than five minutes. The best part about creating custom templates is how easy they are. Are you overwhelmed by the endless design possibilities and looking for an easy way to create amazing visuals? Creating a template in Canva is an excellent way to speed up your workflow and take a lot of the guesswork out of your designs.


 0 kommentar(er)
0 kommentar(er)
